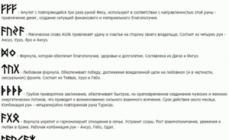Простой пароль и идентификатора Apple ID открывает пользователям доступ во все приложения Apple. Но прекрасная возможность зайти в какие-то сервера прерывается с потерей пароля. Поэтому возникает вопрос, как его восстановить и дальше продолжать работу со службами Apple. Узнать ответ на этот вопрос можно в этой статье.
Как создать пароль Apple ID?
Создать идентификатор Apple ID можно на смартфоне или на ПК. Процедуры будут немного отличаться друг от друга, но суть практически остается та же.
Так для того, что создать идентификатор Apple ID на смартфоне нужно для начала его включить. После включения нового телефона, как правило, высвечивается табличка с надписью вести данные Apple ID. Но поскольку у пользователя его ещё нет, то этот пункт стоит пропустить и перейти на рабочий стол смартфона.

Следующий пункт достаточно важный, поскольку от него будет зависеть, какая будет создаваться запись платная или бесплатная. Так для создания бесплатной записи нужно зайти в приложение App Store на iPhone и перейти в меню «Топ-чарты», которое расположено внизу приложения.
После нажатия откроются разные платные и бесплатные приложения. Пользователю нужно выбрать любое понравившееся приложение и нажать на кнопку под ним «Загрузить». После загрузки приложение нужно будет установить в себя на смартфоне. Такими несложными действиями можно потом будет легко зарегистрироваться и создать свой уникальный пароль, но уже без кредитной карточки. Для тех, кто имеет желание выбрать платный способ регистрации, нужно выбрать платное приложение и зарегистрироваться потом уже там.
Разницы потом между двумя регистрациями практически не будет и пользователь, зашедший с платного акаунта, сможет потом использовать пароль для бесплатных предложений.

После того как программа будет скачана, нужно открыть окно «Создать Apple ID». После нажатия на это пункт откроется меню, где пользователю предложат выбрать страну проживания.
Внимание! Для более удобного пользования приложениями в дальнейшем лучше всего выбирать страну проживания Россия, поскольку в случае выбора другой страны, например, Украина, режим пользования и предлагаемых программ будет значительно ограничен.

Следующее меню будет посвящено положениям и условиям конфиденциальности. Если пользователь с ними согласен, то нужно просто подтвердить и перейти в следующее меню. Оно посвящено заполнению информации о пользователе.

Так понадобится заполнить такие данные:
Электронный адрес, только рабочий, поскольку на него потом придет письмо с подтверждением аккаунта;
Пароль. Его нужно выбирать надежным и легко запоминающимся, чтобы в случае его потери можно было легко вспомнить. Пароль складывается с 8 символов, среди которых должна быть хотя бы одна заглавная буква;
Контрольные вопросы безопасности. Ответы на них потом помогут пользователю восстановить пароль;
Резервную электронную почту. Здесь можно ввести любую почту, поскольку работа с ней будет проводиться достаточно редко;
Дата рождения.

После заполнения всех этих полей сервер перебрасывает нас на способ оплаты приложения. Но поскольку приложение в нас бесплатное, то внизу появится пункт «нет», на который и нужно будет нажать, чтобы пройти регистрацию далее.
Дальше нужно будет заполнить поля приветствия, ФИО, город, индекс и адрес. Стоит отметить, что все эти данные нужно будет вводить на английском языке, поэтому делать нужно аккуратно и грамматически правильно.
Внимание! Вводить индекс придется обязательно, поэтому стоит помнить, что для России это шестизначное число, а для Украины пятизначное.
Поэтому чтобы не заполнять регистрационные поля заново нужно узнать свой индекс предварительно.
Когда все будет правильно заполнено остается подтвердить свою учетную запись, путем проверки своей электронной почты, куда должно будет отправиться письмо после регистрации.
Как создать пароль от Apple ID с компьютера?
Чтобы создать свой аккаунт и уникальный пароль через компьютер на рабочем столе уже должна быть установлена программа iTunes. Если её еще нет, то нужно обязательно скачать её, поскольку только через неё можно зарегистрироваться.
После установки программы нужно будет войти в неё и перейти на пункт App Store. В этом приложении нужно найти какое-то бесплатное приложение и загрузить его на компьютер.

После загрузки появится окошко «Создать Apple ID», нужно на него нажать и уже соответственно перейти к созданию аккаунта. Затем нужно традиционно заполнить все поля, как и в случае со смартфоном.
Затем перейти в e-mail и нажать письмо, где будет предложение перейти по ссылке, для дальнейшей активизации аккаунта.
Как востановить пароль Apple ID?
Часто бывают случаи, когда нужно зайти в старый аккаунт, а пароль потерялся и чтобы снова получить доступ к серверу, придется создавать новый пароль.
Следующий шаг это введение идентификатора Apple ID. Этим идентификатором служит, как правило, ранее указанный мейл, при этом это может быть и запасная почта.

После введения идентификатора нужно будет нажать на «продолжить» и, уже потом, выбрать способ для сброса старого и введения нового пароля.
Сбросить старый пароль можно таким способам:
Ответить на контрольные вопросы. Выше было указано, что такие вопросы уводятся при регистрации на сервисе, поэтому при регистрации к ним нужно отнестись с полной серьезностью;
Также можно сбросить пароль через электронную почту. Нужно нажать на соответствующий пункт и перейти на свою почту, где будет письмо с инструкцией по сбросу старого пароля и создания нового;
В случае если высветится запрос на введение ключа восстановления, то нужно следовать по инструкции для сброса пароля с помощью двухэтапной проверки, о которой можно будет узнать ниже.

Соответственно после того как старый пароль будет сброшен пользователю сможет уже войти в сервер с новым паролем, но при этом может понадобиться обновить пароль в настройках смартфона.
Как уже говорилось выше сбросить пароль можно и с помощью двухфакторной аутентификации. Так если она включена, то сменить пароль можно с каждого приложения и устройства.
Так чтобы восстановить пароль со смартфона понадобится выполнить такие действия:
Удостоверится, что на смартфоне стоит новая iOS 11 или хотя бы iOS 10, в старых версиях восстановить будет проблематично;
Перейти в настройки;
Нажать на пункт «ваше имя», затем перейти в раздел «Пароль и безопасность» и «Сменить пароль».
Для компьютеров Mac, нужно выполнить такие действия:
Переходим в меню Apple, а затем в пункт «Системные настройки». Затем нужно нажать на значок iCloud;
В открывшемся меню нужно выбрать пункт с названием «Учетная запись»;
Перейти на пункт «забыли пароль» и следовать инструкции, которая поможет восстановить утерянный пароль;
Нажать на раздел «Безопасность» и «Сбросить пароль». Стоит отметить, что компьютер может запросить пароль, который пользователь установил на компьютере.
В случае возникновения проблем с данными способами восстановления пароля, можно попробовать поменять пароль с помощью двухэтапной проверки.
Как поменять пароль Apple ID?
Чтобы поменять пароль в Apple ID с помощью двухэтапной проверки понадобится перейти на главную страницу сервера Apple ID и перейти на раздел «Забыли Apple ID или пароль». Затем нужно ввести идентификатор Apple ID и нажать на «Продолжить». Затем ввести ключ для восстановления двухэтапной проверки. Эта проверка предназначается для повышения безопасности устройства.
Эта функция работает после того, как будет зарегистрировано одно или несколько доверенных устройств, например, телефон, куда постоянно приходят SMS с четырехзначными кодами подтверждения. После регистрации такого устройства при каждом входе в любое предложение Apple ID будет нужно подтверждать свой вход с помощью этого кода.
Так для смены пароля нужно будет указать номер своего доверенного устройства и дождаться, когда придет сообщение с кодом подтверждения. После введения кода нужно будет создать новый пароль и выбрать пункт «Сбросить пароль».
В итоге в Apple ID уже можно будет зайти с новым паролем и в дальнейшем использовать его.
Как разблокировать Apple ID?
Такое сообщение может возникнуть в случае введения неверного пароля или получения неправильных ответов на конкретные вопросы. Как правило, о ошибках ответов на вопросы уведомления приходит на электронную почту, а о введении неправильного пароля аккаунт блокируется сразу.
Для разблокировки своего аккаунта, нужно удостовериться в том, что вы точно помните свой пароль. Затем нужно зайти в настройки и iTunes, и нажать «Войти».
После входа выскочит окно о том, что аккаунт заблокирован и пункт с названием «Разблокировать учетную запись». Это можно сделать с помощью почты или ответа на вопросы. На почту должно прийти письмо с просьбой сбросить пароль. После перехода по ссылке будет предложено увести новый пароль.

Все это можно сделать и на компьютере, и после введения нового пароля, аккаунт будет разблокирован.
Заключение
В итоге, можно сказать, что поменять старый пароль на новый в Apple ID не так уж и сложно. Самое главное придерживаться инструкции и вводить уже проверенные и легко запоминающие пароли.
В данной статье я собираю всю полезную информацию про Apple ID.
Apple ID - это система аутентификации, которую компания предлагает для многих своих продуктов, таких как iTunes Store, App Store, iCloud и др. Apple ID служит учётной записью, которая позволяет пользователям получать доступ к ресурсам компании.
Если говорить простым языком, то:
Именно к Apple ID привязываются все ваши купленные или скачанные бесплатно игры, фильмы, музыка в этих онлайн-магазинах. Без собственного Apple ID вы не сможете скачивать программы и игры на ваш iPad. Без Apple ID не заработает даже iCloud. Именно к Apple ID необходимо привязывать кредитную карту (или номер телефона), чтобы совершать покупки в App Store, iTunes Store, iBook Store… Apple ID используется для звонков FaceTime и сообщений iMessage, а также для Game Center.
Если вы купили iPad/iPhone/iPod, то первое, что вам должно прийти в голову - это зарегистрировать Apple ID. Если у вас уже есть Apple ID и вы покупаете второе/третье… устройство, то можно новые устройства привязать к существующему Apple ID. Плодить Apple ID не нужно. В идеале ситуация должна выглядеть так: 1 владелец – 1 Apple ID.
Как зарегистрировать Apple ID
У нас на сайте, есть две инструкции по регистрации Apple ID. Используйте ту, которая больше нравится:
Также абонентам Билайн будет интересна статья по теме:
Требования к паролю Apple ID
- 8 и более символов
- прописные и строчные буквы
- хотя бы одна цифра
Можно добавлять дополнительные символы и знаки препинания, чтобы сделать пароль еще надежнее.
Примеры подходящих паролей: FtF546YYYuuu или RTio^7890 . Но всё-таки старайтесь завести такой пароль, который вы не забудете.
Также настоятельно рекомендую включить двухэтапную авторизацию для пароля. То есть на новом устройстве при авторизации вы будете получать код подтверждения либо в виде СМС на телефон, либо сообщения в iMessage на любой другой девайс, привязанный к Apple ID. Это практически гарантирует полную безопасность вашего Apple ID.
Вводите в поле свой Apple ID и жмите кнопку продолжить.

Вариант 1: Получить письмо (потом перейти по ссылке из письма)
Вариант 2: Ответить на контрольные вопросы (будут те вопросы, которые вы указывали при регистрации Apple ID)

Других способов восстановления пароля нет! :)
Забыли сам Apple ID
В том случае, если вы забыли сам Apple ID. А такое случается чаще всего, если вам его регистрировал продавец… Итак, что нужно знать:
а) Apple ID – также совпадает с адресом электронной почты. Вспомните свои электронные ящики. Не совпадают ли они с вашим Apple ID?
б) Если пункт “а”, показался слишком сложным. То

В новом окне нужно ввести Имя, Фамилию и адрес электронной почты, которая возможно была указана в качестве дополнительной.

Если вам повезёт и вы всё укажете верно, то увидите свой Apple ID.

в) если и тут не вспомнили, то перейдём к косвенным способам.
Если залогинены в iTunes:

Если не залогинены, но хоть что-то скачивали через него или синхронизировались хотя бы раз:

Если не пользовались iTunes, но на iPhone/iPad/iPod есть скачанные под вашим Apple ID приложения. Можно посмотреть инфу о приложениях в сторонних программах: iTools , iFunbox и т.п. Главное проявить смекалку. Например, в iFunbox я нашел Apple ID в текстовом файле в папке Purchases от iBooks:

Два и более Apple на одном устройстве
Можно ли использовать два или более Apple ID на одном устройстве?
Да, вы можете совершать покупки и скачивать бесплатные приложения, под двумя разными Apple ID. Главное неудобство – что при обновлениях придется вбивать два разных пароля. Apple ID могут даже принадлежать разным странам, но каждый раз когда вы будете логиниться в App Store с одним из них, вас будет перебрасывать на App Store той страны, к которой привязан Apple ID.
Но есть одно НО. Конкретное устройство привязано исключительно к одному Apple ID. Поэтому всякие сервисы вроде Face Time, iCloud, iMessage будут работать только с одним Apple ID.
И сразу отвечу на второй популярный вопрос на эту тему: можно ли двум и более людям использовать общий Apple ID? Теоретически ничего не мешает этому, но помните, что если этот Apple ID основной, к которому привязаны сервисы Apple, то все другие пользователи этого Apple ID получают доступ к вашим фоткам, сообщениями и т.п.
Мы начинаем цикл статей про сервисы Apple. И самыми первыми мы рассмотрим такие сервисы как Apple ID и iCloud.
Что же это такое?! Apple ID - это личная учетная запись пользователя. Используя один аккаунт у Вас будет доступ ко всем всем сервисам на всех Ваших устройствах. Для создания Apple ID необходим адрес действительной электронной почты gmail.com, надёжный пароль состоящей, как минимум, из одной заглавной, прописной буквы и цифры. Символов должно быть не меньше восьми. Так же понадобятся три ответа на контрольные вопросы, которые нужны для подтверждения личности и сброса пароля. Его также можно создать при настройке нового устройства Apple или при первом входе в iCloud или iTunes.
Не забудьте добавить резервный адрес электронной почты и подтвердить его после регистрации, он упростит восстановление данных если Вы их вдруг забудете. При создании Apple ID Вас попросят ввести банковскую карту, которую вы сможете использовать для оплаты приложений в App Store или же для использования Apple Music, а так же покупки дополнительного места в iCloud. Если Вы не хотите привязывать карту, то есть одна хитрость. Прежде чем создать Apple ID Вам нужно выбрать в AppStore любое бесплатное приложение и нажать скачать его, за тем нажать кнопку Создать Apple ID. Только в этой последовательности Apple даст возможность не вводить свою банковскую карту. Если все же вы решили воспользоваться всеми преимуществами Apple ID и собираетесь привязать Вашу банковскую карту, то знайте, она должна быть именная, и выпущенная в той стране, в которой Вы регистрируете свой Apple ID.
Переходим к сути вопроса.
1. Если у Вас нет gmail.com почты, то тогда создаем её по ссылке .

2. Заходим в App Store. Если Вы решили не привязывать банковскую карту, то тогда выбираем любое БЕСПЛАТНОЕ приложение и нажимаем Get. Потом создать Apple ID.

А если Вы хотите совершать покупки и пользоваться всеми благами сервисов Apple, то можно сразу(без выбора бесплатного приложения) нажимать создать Apple ID.
3. Затем Вам необходимо ввести свою почту, надежный пароль(пароль должен содержать хотя бы одну заглавную букву, одну строчную, цифры и не меньше 8 символов)

Желательно ввести дополнительную электронную почту, она поможет при восстановлении Apple ID.
4. Если Вы выбрали способ создание без привязки карточки, то далее перед Вами появится такое меню.

Тут все просто, заполняете и нажимаете Crete Apple ID.
Для тех кто решил привязать карту, нужно будет выбрать вид платёжной системы(карта должна быть именной и той страны которую Вы указываете). Необходимо будет ввести данные карты в соответствующем поле.

6. Теперь заходим в iCloud и вводим свои данные.
Что такое iCloud? Это способ объединить все файлы с Ваших устройств в одном месте. Доступ к фото, видео,контакты и другим файлам можно будет получить отовсюду и с любого гаджета. И например, при потере или краже Вашего iPhone вы легко сможете отследить телефон, заблокировать или вывести на экран любое сообщение. А покупки сделанные в iTunes будут доступны на всех устройствах. Общий доступ к файлам могут получить до шести человек. Что будет очень удобно в семейном использовании. Вы всегда будете знать о местоположении Ваших детей.
В последующих обзорах мы расскажем Вам подробней про функции и возможности сервисов Apple.
Каждому обладателю гаджета с фирменным «яблочком» известно, что такое AppleID. Возможно, Вы даже пытались его создать. Если это удалось Вам без малейших трудностей, поздравляем, Вы один из немногих, кто смог это сделать. Для большинства же, это сопряжено с некоторыми трудностями. Наша статья поможет Вам их преодолеть. Прочитайте все очень внимательно, следуйте пунктам инструкции, и Вы тоже станете обладателем AppleID, не привязывая при этом свою карту.
Вот несколько подсказок для тех, кто сомневается, что эта статья для него:
На страничке с вариантов оплаты нет пункта «НЕТ»;
- Вам нужно поменять AppleID на устройстве с установленным IOS, который кто-то использовал до Вас;
- на Вашу электронную почту не поступило уведомление о подтверждении AppleID;
- Вам нужно по каким-то причинам изменить свой пароль AppleID;
- Вы получили сообщение о необходимости обратиться в поддержку iTunes.
Если у Вас возник любой из этих вопросов Вам действительно сюда.Начнем, пожалуй, с самого начала.
Что такое AppleID?
Исходя из определения, это обычная учетка, благодаря которой у Вас есть прекрасная возможность использовать любой из предоставляемых Apple сервисов. Но если разобраться, то это обычный почтовый ящик с паролем и Вы их вводите в момент регистрирования учетки. Если у Вас работает эта «пара», то Вы без проблем можете скачивать или покупать приложения, медиа-файлы, использовать функцию FindMyPhone, работать с почтой, списком контактов и т.д., и все это в пресловутом iCloud. Помните, что любой из сервисов Apple потребует от Вас ввода данных AppleID.
Что касается процесса создания AppleID, то здесь есть пара вариантов, которые выбираются с учетом устройства, с которым Вы работаете. Мы остановимся на двух основных способах:
На гаджетах компании Apple (iPad или iPhone);
- .
Как создать AppleID без кредитной карты?
К примеру, Вы держите в руках свой новый гаджет от Apple. Хотите скачать приложение или аудио-файл. Но чтобы Вы не захотели сделать, Вам придется вводить пароль AppleID. Чтобы просто начать работу с гаджетом, не заходя в AppStore, Вы можете сначала просто нажать на пункт «Пропустить шаг», а затем вернуться к этому.
Создание AppleID без карты на iPad (iPhone или iPоd).
Этап 1. Будьте внимательны, это действительно существенно.
Перейдите в AppStore на Вашем устройстве (будь-то iPad или iPhone). Найдите пункт «ТопЧарты». Нажмите на пункте «Бесплатные», он находится вверху. Появится список бесплатных программ. Выберите то, которое Вам пришлось по душе, и загрузит его. Это первый шаг к тому, чтобы создать AppleID без карты.
Этап 2. В окне, которое появилось, найдите пункт «Создать AppleID». Его нужно выбрать.
Этап 3. Государство. От того, какую страну Вы выберите, зависит количество доступных приложений. Вы можете выбрать США, Россию или любой другой регион независимо от места проживания. Но помните, что количество приложений для США самое большое.

Этап 4. «Обслуживание». Нужно подтвердить согласие и принять условия.

Этап 5 . Создание новой учетки. Внимательно заполните все поля на странице. Обратите внимание на уровень сложности пароля. Он должен быть как минимум 8-значным, в нем должна быть 1 заглавная, 1 прописная буква, 1 цифра. После этого будет ряд вопросов, касающихся безопасности, тоже ответьте на них.

Этап 6 . Информация об оплате. Вот мы и дошли до пункта, на котором у большинства появляются проблемы и вопросы. Только в случае, когда Вы следовали тому, что описано на первом этапе инструкции, у Вас будет 4 вида карт для выбора, среди них будет и «Нет». Выберите его, если хотите скачивать приложение бесплатно.

На следующем шаге Вам все равно нужно будет ввести данные карты: ФИО, адрес проживания. Введение правдивых данных вовсе необязательно. Единственное, на что следует обратить внимание, это на индекс. Он должен быть правильным, т.е. реально существующим, хоть и не относящимся к Вашему региону.
Этап 7. Проверять учетную. Когда Вы кликнете «Дальше», завершится процесс регистрации. В самом конце нужно будет подтвердить адрес Вашей электронной почты. На ваш ящик придет письмо, необходимо будет нажать на пункт «Подтвердить Сейчас».
Таким образом, Вы получили AppleID и без трудностей можете пользоваться всеми доступными сервисами.
Видео. Как создать Apple id на айфоне?
Как отвязать карту от учетной записи AppleID?
Конечно, ситуации, когда пользователь не заметил «НЕТ», и ему пришлось вводить данные своей карты, случаются нередко. Это не критично. Но если гаджетом будет пользоваться ребенок, Вы можете лишиться всех денег на своей карте. При выборе платного контента, деньги автоматически будут списываться с привязанной платежной карты. Причем произойдет это не сразу. Деньги снимут через несколько дней. Если их на карте недостаточно, то ID будет заблокировано. Поэтому будьте внимательно, и помните, что если устройством будет пользоваться сознательный зрелый человек, который понимает значение слов «платный контент», все будет в порядке. В противном случае лучше отвязать карту.
Отвязка карты от AppleID
Этап 2. Откроется окно, где у Вас появится возможность просмотра AppleID.
Этап 3 . В пункте PaymentInformation в самом конце, в Type укажите None.
Когда карта будет отключена, платный контент станет недоступен, но это никак не скажется на возможности скачивать бесплатные приложения и музыку.
Вот так мы вместе с Вами быстро создали AppleID, который Вам пригодится при пользовании Вашим гаджетом. То, как поступить с картой, а именно, привязать ее или нет, зависит только от Вас. Обдумайте все хорошо, а мы надеемся, что наши статьи Вам помогут.
Компания Apple предоставляет пользователям их устройств большое количество бесплатных и платных сервисов, которые позволяют упростить доступ к файлам и синхронизировать ваш телефон или планшет с ноутбуком. Но чтобы пользоваться ими, надо завести свой уникальный аккаунт. У многих при этом возникают проблемы. Как создать новый Apple ID и правильно зарегистрироваться в App Store, расскажем далее.
Для чего существует Apple ID
Apple ID - ваш уникальный логин и пароль, который позволяет пользоваться многими возможностями и сервисами. Также владельцы аккаунта имеют возможность прикрепить к нему кредитную карту или воспользоваться другим способом оплаты, после чего у них появится возможность совершать покупки приложений, музыки и игровой валюты всего в пару шагов. Если вы авторизовались в учетной записи с IPhone, то можете скачать специальную программу и настроить функцию «Найти IPhone», чтобы в случае потери и кражи устройства, быстро найти его. Еще один повод завести аккаунт - это возможность создать или вступить в группу «Семейный доступ», чтобы получить некоторые скидки и всегда иметь информацию о том, какие действия совершались на устройстве членов вашей семьи.
Как создать новый Эпл Айди и зарегистрироваться в App Store (без карты)
Существует несколько способ завести себе учетную запись в системе Apple, какой из них выбрать зависит от того, с какого устройства вы захотите проходить процедуру регистрации. Также отдельный пункт будет посвящен тому, как завести Apple ID без ввода номера банковской карты. При регистрации нового аккаунта, стоит помнить, что аккаунт и App Store - одно и то же.
При помощи iPhone, iPod Touch или iPad
Если вам удобней зарегистрироваться через телефон, планшет или плеер, с доступ к ITunes, то выполните следующие шаги:
Если по каким-то причинам вы не можете начать процесс регистрации через настройки, то выполните следующие действия:
Также вы можете создать аккаунт через браузер:
Если вы впервые запускаете свое устройство или выполнили сброс настроек, то у вас откроется «Ассистент настройки», в котором вы должны пройти несколько этапов (выбрать регион, активировать устройство, настроить Touch ID, восстановить настройки), а после, на шаге «Вход со своим идентификатором Apple ID», нажать кнопку «Нет Apple ID или забыли его?» и пройти пункты 4–10 из первой инструкции.
Через Mac OS или Windows
В том случае, когда вам удобней завести аккаунт через ваш ноутбук или компьютер, выполните следующие действия:
Регистрация без ввода номера банковской карты при помощи iPhone, iPod Touch или iPad
Если вы не собираетесь совершать покупки через сервисы Apple ID или не имеете на данный момент карты, выданной банком той страны, в которую вы хотите выбрать при регистрации.
Регистрация без ввода номера банковской карты при помощи Mac OS или Windows
Если вам удобней зарегистрировать аккаунт, при этом не вводя номер кредитной карты, через компьютер или ноутбук, пройдите следующие шаги:
Видеоурок: создание учетной записи Apple ID
Возможные проблемы
При авторизации в сервисе ICloud у вас может появиться уведомление «На этом iPhone активировано предельное количество бесплатных учетных записей». Это обозначает то, что с данного устройства было активировано предельное количество бесплатных аккаунтов - три. Если вы превысили этот лимит, есть только один выход - привязать к своему аккаунту банковскую карту, так как после этого он получит статус «Платный аккаунт».
Если вам не пришло письмо со ссылкой на окончание процесса регистрации, то первым делом стоит зайти в почту и проверить такие разделы, как «Спам», «Удаленные», «Архив» и т. п. В том случае, если вы не найдете в них нужного письма, зайдите в свою учетную запись, откройте раздел Manage your Apple ID и кликнете по кнопке Resend, напротив имени введенной при регистрации почты. После этого на вашу почту будет повторно выслана инструкция для подтверждения аккаунта.
В том случае, когда у вас возникли какие-то уникальные проблемы, не описанные выше, или появились какие-то вопросы, вы можете написать письмо в службу поддержки, перейдя по ссылке https://support.apple.com/ru-ru и нажав кнопку «Обратиться в службу поддержки». Заполните анкету, используя исключительно английский язык, и отправьте запрос, после чего ожидайте ответ в течение нескольких рабочих дней.
После приобретения нового устройства, первым делом нужно зарегистрировать уникальный Apple ID, чтобы пользоваться специальными сервисами. Сделать это можно через планшет, телефон, компьютер или плеер, с поддержкой ITunes. Если вы не хотите изначально прикреплять к своему аккаунту банковскую карту, то придется начать регистрацию с установки бесплатной программы из App Store. До тех пор, пока вы не установите способ оплаты для своего Apple ID, он будет иметь статус бесплатного аккаунту.