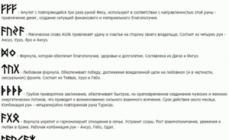Приветствую вас, уважаемые любители гаджетов от замечательной компании – Apple. Раз вы зашли чтобы почитать эту небольшую, но полезную инструкцию, то скорее всего, вы становитесь более продвинутым пользователем своего устройства и вас интересует вопрос “Как пользоваться iTunes”, причем использовать программу правильно.
В этом мануале (инструкции) я постараюсь максимально подробно и понятно описать принципы работы с программой iTunes, расскажу где ее можно загрузить бесплатно, как установить, настроить внешний вид, чтобы было удобно ей пользоваться, а также расскажу как через iTunes вы можете легко закидывать на свое Apple устройство различные файлы: книги, видео, фильмы, музыку и игры.
Итак, выбирайте необходимый вам раздел ниже и начинайте его изучение .
Программа iTunes служит, в первую очередь, для управления вашим планшетным компьютером или другим устройством от компании Apple на персональном компьютере. Операционная система самого персонального компьютера используемого для работы, по сути, не важна, это может быть как Windows, так и Mac OS. Перепрошивка (смена версии операционной системы) также осуществляется с помощью инструмента – iTunes.
Если вы хотите изучить программу iTunes с основ, то вам, для начала, полезно было бы узнать: на каком ресурсе можно загрузить этот полезный, необходимый инструмент .
Где загрузить программу
Для того, чтобы максимально полно ответить на вопрос “Как пользоваться iTunes ” нужно сказать про сайт где ее можно загрузить. Программу iTunes вы можете, совершенно свободно и бесплатно, скачать на официальном ресурсе компании Apple. Для загрузки просто перейдите по этой ссылке - http://www.apple.com/ru/itunes/download/ далее, следуя простым инструкциям на сайте, скачайте программу на свой персональный компьютер.
Важно : ни в коем случае не загружайте программу со сторонних сайтов отличных от Apple.com. В противном случае вы рискуете не только заразить свой персональный компьютер троянской программой или вирусом, но и испортить само устройство.
После того, как вы скачаете файл с программой вам нужно его запустить, после запуска начнется , следуйте инструкциям, которые будут появляться на вашем экране.
Внешний вид – это очень важно
Итак, программу вы загрузили и установили. Запустите ее и давайте приступим к настойке ее внешнего вида. Внешний вид нужно настраивать в первую очередь для того, чтобы вам было удобнее ее использовать, чтобы все необходимые в работе кнопки и меню были всегда “под рукой”.
Самое первое, что мы сделаем, перед тем как перейдем к теме “Как пользоваться программой itunes ” – сделаем видимой основную строку меню
. Это нужно для того, чтобы все необходимые инструменты и функции были у нас перед глазами, а не спрятанными в недрах программы. Для того, чтобы сделать строку меню видимой вам нужно нажать сочетание клавиш CTRL+B. Если вы выполнили эту простую операцию, то можете переходить к следующему этапу настройки внешнего вида.
Теперь, по аналогии со строкой меню, мы сделаем видимой боковую строку меню. Это нужно для того, чтобы мы видели все “внутренности” программы. Также с помощью этого меню мы будем загружать на устройство различные файлы. Для того, чтобы сделать боковое меню видимым нажмите сочетание клавиш CTRL+C.
Закачиваем файлы на устройство
Переходим к более сложным и интересным вещам в теме “Как пользоваться itunes” – к загрузке файлов (видео, аудио, книг) на ваше устройство. Для этого вам нужно последовательно выполнить следующие действия:
- Запустите iTunes и подключите ваше Apple устройство к персональному компьютеру (на котором установлена iTunes). Подключить гаджет можно с помощью USB кабеля, который шел в комплекте с вашим устройством;
- В боковом меню (с которым мы работали в предыдущем разделе) найдите поле “Медиатека” и выберите необходимый папку соответствующую тем файлам, которые вы собираетесь загружать на устройство. Например: если вы хотите загрузить на устройство музыкальные файлы, то выбирайте папку “Музыка”, если загружаете книги, то выбираете папку “Книги” и т.д.;
- После выбора необходимой папки, справа от бокового меню, должна появится рабочая область. Вам необходимо в эту область перенести те файлы, которые вы хотите добавить на устройство (по аналогии с тем как вы переносите файлы из папку в папку на компьютере);
После того, как вы перенесли все файлы в медиатеку iTunes, они сразу на устройстве не появятся, для этого вы должны выполнить синхронизацию iTunes с вашим мобильным устройством. Если два варианта синхронизации о которых вы узнаете в следующем разделе статьи.
Варианты синхронизации
Выполнить синхронизация вашего устройства и программы iTunes, как уже было сказано выше, можно двумя способами. Ниже вы можете ознакомиться с каждым из способов в отдельности.
С помощью кабеля
Выполните все вышеописанные действия правильно, в том порядке в котором они описаны :
1. Подключите ваше Apple устройство к компьютеру;
2. Запустите программу iTunes;
3. В боковом меню программы выберите ваше устройство;

4. В рабочей панели (находится справа от бокового меню) найдите кнопку “Синхронизировать” и нажмите ее.

После вышеописанных действий все добавленные в медиатеку файлы будут перенесены на ваш гаджет.
С помощью сети Wi-Fi
Второй вариант синхронизации iTunes с вашим устройством – с помощью беспроводной сети Wi-Fi. Два обязательных условия: наличие Wi-Fi адаптера на вашем персональном компьютере и рабочий Wi-Fi на вашем устройстве (в 99.99% случаев он работает). Итак, давайте приступим к настройке и самой синхронизации.
Настройка программы
1. Подключите устройство к компьютеру и запустите программу iTunes;
2. Выберите ваше устройство в боковой панели;
3. Справа от бокового меню, в рабочей области перейдите на вкладку “Обзор”;
4. В поле “Параметры” установите галочку около пункта “Синхронизация этого iPad по Wi-Fi”.
Синхронизация с устройства по Wi-Fi
1. Зайдите в настройки вашего устройства;
2. Выберите пункт “Параметры”;

Для того, чтобы у вас появилась возможность загружать игры и приложения с магазина App Store, вам необходимо завести Apple ID.
Если у вас уже есть Apple ID, то войти в App Store вы можете через iTunes, для этого в боковом меню выберите пункт “iTunes Store”.
Конечно, на этом вопрос “Как пользоваться iTunes” не исчерпан, но предложенной выше информации будет достаточно для комфортного использования программы.
Приветствую вас, любители планшетных компьютеров, в данном случае любители iPad.
Сегодня я постараюсь написать максимально подробный мануал, в котором попытаюсь ответить на популярный вопрос, который задает большое количество начинающих пользователей Apple устройств: как пользоваться iTunes.
Если вы не знаете, то программа iTunes служит для управления вашим гаджетом (iPad, iPhone или iPod), непосредственно, с персонального компьютера под операционками: Windows или Mac OS.
Также с помощью данного инструмента вы можете делать перепрошивку устройства и закидывать на него различные мультимедийные файлы (видео, музыку и т.д.)
Ну что ж, давайте приступим, и начнём разбираться, как пользоваться программой iTunes. Начнем мы тему “Как пользоваться iTunes”, естественно, с загрузки и установки самой программы на вашем персональном компьютере.
Скачать и установить iTunes вы может на официальном сайте компании Apple, вот прямая ссылка на страницу загрузки — . На открывшейся страничке введите свой электронный почтовый ящик и кликните по, большой, зеленой кнопке “Download”.
Внимание: не скачивайте iTunes со сторонних сайтов, а то рискуете подхватить вирус на свой компьютер, что, согласитесь, не совеем приятно.
Настройка внешнего вида
После того, как вы скачаете и установите программу, вам нужно настроить ее внешний вид, чтобы все менюшки и прочие необходимые вещи были всегда на виду и все было правильно. Первым делом сделайте видимой строку меню в программе, для этого нажмите сочетание клавиш: CTRL+B. Итак, теперь мы имеем более мене приличный вид инструмента, но это еще не все.
Теперь сделайте видимым боковое меню (именно с помощью этого меню мы будет производить все необходимые операции), для этого нажмите сочетание клавиш: CTRL + S.
Теперь вы стали, практически мастером iTunes. Можете переходить к более сложным вещам, например к загрузке видео на ваш гаджет.
Для загрузки файлов (видео, аудио, книги) на ваш Apple гаджет:
- Подключите устройство к компьютеру, желательно с помощью USB кабеля (шел в комплекте с самим гаджетом);
- В боковом меню, в поле “Медиатека” выберите папку, подходящую к вашему контенту. Например, если хотите загрузить музыку, то выберите “Музыка”, если хотите загрузить видео, то выбирайте пункт “Фильмы”;
- После того, как вы выберите подходящую папку справа от бокового меню появиться рабочая область на которую вам нужно будет перенести необходимые файлы (по аналогии с тем как вы переносите файлы из папки в папку).
Варианты синхронизации
Синхронизировать iTunes и ваше устройство можно двумя способами: непосредственно с помощью подключения вашего гаджета к компьютеру и, второй, беспроводной способ – синхронизация при помощи Wi-Fi сети, ниже мы рассмотрим оба этих варианта.
С помощью кабеля
1. Подключите гаджет к компьютеру;
2. Запустите iTunes;
3. В боковом меню выберите ваше устройство (если оно там не отображается, значит, вы его не подключили);

4. В панели справа от бокового меню, внизу окна программы, вы найдете большую кнопку с надписью “Синхронизировать”;

5. Нажмите на эту кнопку и добавленные вами файлы (видео, аудио, книги), магическим образом, появятся на вашем Apple устройстве.
По Wi-Fi
Ответ на вопрос: ”Как пользоваться iTunes” был бы не полным, если бы я не рассказал о синхронизации по Wi-Fi. Для того, чтобы использовать синхронизацию по Wi-Fi вам нужно ее сначала настроить, для настройки, вам, опять же, придется подключить ваше устройство к компьютеру.
Но не бойтесь, после настройки все будет ок, и вы сможете синхронизироваться без проводов. Настраиваем:
- Подключаем гаджет к компьютеру и запускаем программу iTunes;
- В боковой панели выберите ваше устройство;
- В рабочей области (находится справа от бокового меню) перейдите на вкладку обзор;
- Спуститесь вниз и в поле “Параметры” поставьте галку напротив “Синхронизация этого iPad по Wi-Fi”.

Синхронизация настроена, теперь, когда понадобиться синхронизировать ваше устройство вам нужно:
- Зайти в настройки вашего гаджета;
- Выбрать пункт “Параметры”;
- Найдите строку “Синхр. с iTunes по Wi-Fi” и нажмите на нее, в открывшемся меню нажмите кнопку “Синхронизировать”.

Доступ в iTunes Store
Также с iTunes вы можете получить доступ к магазину App Store, в котором можете загрузить видео, музыку, книги и приложения. Для доступа в iTunes Store, в боковой панели, выберите пункт “iTunes Store”.
Внимание: для того, чтобы появилась возможность загружать файлы (видео, аудио и т.д.) на ваше Apple устройство вам необходимо зарегистрировать Apple ID.
Обновление программы
Чтобы не подвергать ваш домашний компьютер и Apple устройство риску заражения вирусами, рекомендуем регулярно проверять и загружать новые версии iTunes. Для того, чтобы проверить наличии обновлений вам нужно: в меню выбрать пункт “Справка”, в меню справка выберите пункт “Обновления”. Программа автоматически проверит наличии обновлений, если такие найдены, то они автоматически будут загружены.
На этом все, надеюсь, я хотя бы вкратце ответил на вопрос: ”Как пользоваться iTunes”. Не забываем оставлять комментарии.
Владельцы устройств от Apple вынуждены пользоваться мультимедийным комбайном iTunes. Эта программа создана для работы с контентом, воспроизводения музыки и видео на вашем гаджете или компьютере и для выполнения прочих функций. Как пользоваться iTunes на компьютере?
Для того чтобы приступить к работе с контентом, к регистрации Apple ID или к работе с резервными копиями своего Айфона или Айпада, необходимо скачать последнюю версию Айтюнс . Нажмите кнопку «Get it from Microsoft», дождитесь открытия магазина приложений и нажмите в нём кнопку «Получить». Для пользователей Windows 7 представлена своя версия приложения.
Далее дожидаемся завершения загрузки и приступаем к установке программы. Инсталляционный файл установит на компьютер указанную программу, позаботится об установке драйверов и запуске необходимых служб. После этого можно приступать к подключению смартфона/планшета для закачивания контента и выполнения прочих действий.
Что умеет делать программа iTunes:
- Закачивать в гаджеты музыку и фильмы;
- Закачивать прочий контент;
- Устанавливать приложения;
- Создавать резервные копии;
- Восстанавливать данные из резервных копий;
- Восстанавливать устройства после их повреждения.
Присутствуют здесь и многие другие функции, но мы поговорим лишь о самом основном функционале – с остальным вы сможете разобраться самостоятельно. Как пользоваться iTunes и что для этого нужно? Об этом мы расскажем в следующих разделах нашего материала.
Как пользоваться Айтюнс – пошаговые инструкции
С помощью нижеследующих инструкций вы научитесь загружать в смартфоны и планшеты от Apple различный контент, создавать резервные копии и обновлять программное обеспечение. Начнем с музыкальных файлов.
Закачка музыки
Вы можете закачать в свой iPhone музыку из самых разных источников – это могут быть треки из iTunes Store или музыкальные файлы с вашего жесткого диска. Для того чтобы приступить к загрузке, необходимо подключить устройство к компьютеру и дождаться, пока Айтюнс увидит подключенный гаджет. Проводим первоначальную настройку программы. Для этого нужно зайти на вкладку «Обзор» и установить там галочки «Синхронизировать только отмеченные песни и видео» и «Обрабатывать музыку и видео вручную».
Галочку автоматической синхронизации лучше снять – вы сможете установить ее потом, когда наберетесь опыта в обращении с программой iTunes. До этого следует пользоваться ручным режимом.
Если вы планируете соединяться с Айфоном или Айпадом через Wi-Fi, установите в параметрах галочку «Синхронизировать с этим iPhone/iPad по Wi-Fi». После этого вам останется запустить беспроводное соединение через настройки устройства.
Хотите сэкономить место в своем смартфоне или планшете? В таком случае мы советуем установить галочку «Снижать битрейт для песен высокого качества до … кбит AAC». Вместо точек здесь находится выпадающий список, в котором выбирается нужный битрейт (оптимальный показатель – не менее 128 кбит). Как пользоваться iTunes для закачивания музыки? Все просто – переходим на вкладку музыка и добавляем сюда музыкальные треки через меню «Файл – Добавить в медиатеку».
Также вы можете воспользоваться прямым перетаскиванием треков из папки в медиатеку, что несколько проще. После этого можно заняться прописыванием ID3-тегов (при их отсутствии) или приступить к синхронизации – в последнем случае необходимо установить галочку «Синхронизировать музыку» и отметить загружаемые треки.
Обратите внимание, что синхронизация действует таким образом, что содержимое вашего устройства будет соответствовать текущему содержимому медиатеки. Если есть необходимость, вы можете закачать музыку с сортировкой по альбомам, жанрам, плей-листам и артистам, устанавливая соответствующие галочки.
Закачиваем видеоролики и фильмы
Как пользоваться Айтюнсом на компьютере для закачивания фильмов и видеороликов? Делается это проще простого. Для начала нужно провести первоначальные настройки iTunes так, как это указано в предыдущем разделе, где мы учились закачивать музыкальные треки. Далее заходим на вкладку «Фильмы» и добавляем сюда файлы с видео. Если они не хотят добавляться или воспроизводиться, необходимо установить плеер Quick Time. Теперь устанавливаем галочку «Синхронизировать фильмы» и отмечаем закачиваемые файлы. После этого нажимаем на кнопку «Применить» и дожидаемся завершения синхронизации.
Обратите внимание, что мы можем добавить в iPhone/iPad только поддерживаемые файлы с видео. Если iTunes начнет ругаться на несовместимость, воспользуйтесь программой Free MP4 Video Converter и сконвертируйте ролики в подходящий формат.
Прочие виды контента, в которым относятся клипы, приложения, книги и подкасты, закачиваются через iTunes схожим образом – в этом вы сможете разобраться самостоятельно, потренировавшись на музыке и видеороликах.
Создание резервной копии
Как пользоваться iTunes на компьютере для создания резервных копий? Процесс этот очень простой, поэтому он не вызовет каких-либо трудностей. Для начала нужно подключить iPhone/iPad к компьютеру и дождаться, пока его увидит iTunes. После этого проходим на вкладку «Обзор» и ищем подраздел «Резервные копии». Указываем место для хранения копии – ставим галочку «Этот компьютер». Теперь жмем на кнопку «Создать копию сейчас» и дожидаемся завершения этой операции.
Для выполнения обратной операции необходимо опять же посетить подраздел «Резервные копии» на вкладке «Обзор». Здесь мы жмем кнопку «Восстановить из копии», выбираем подходящую по дате копию и дожидаемся завершения операции. Восстановление, как и само создание копии, может затянуться на 5-10 минут, что зависит от объема имеющейся на устройстве информации.
Как обновить или восстановить iPhone/iPad
Как пользоваться Айтюнс для обновления и восстановления устройств от Apple? Если вы хотите обновить прошивку, зайдите на вкладку «Обзор» и нажмите на кнопку «Обновить» - iTunes проверит наличие обновлений, после чего предложит обновить прошивку до новой версии. Здесь же будет указана текущая версия программного обеспечения, установленного на устройстве в данный момент.
Для восстановления Айфона/Айпада в случае какой-то серьезной программной ошибки, необходимо перевести устройство в режим восстановления, подключив его к компьютеру с запущенным iTunes. В определенный момент iTunes увидит подключенное устройство и предложит запустить восстановление – уточнить подробности о доступных режимах и самой процедуре вы можете в наших инструкциях, воспользовавшись поиском по сайту.
Ознакомившись с базовыми функциями, вы сможете разобраться с остальным функционалом iTunes. Если программа покажется слишком сложной, попробуйте воспользоваться альтернативными приложениями – о них мы писали в наших обзорах.
Будущее iTunes
С началом лета 2019 года стало известно о намерениях Apple отказаться от iTunes – он устарел и не отвечает требованиям пользователей. Его место займут сразу три приложения – Podcasts, Music и TV. Необходимость разделения связан с тем, что пользователям не нравится перегруженность iTunes функциями. Именно поэтому его планируется разделить три части. На конференции для разработчиков WWDC-2019 Apple рассказала, как будут работать приложения Catalina — они в новой версии macOS заменят iTunes. Но пользователи также будут покупать музыку в магазине на Mac, iOS, ПК и Apple TV. Возможно будет использовать и свои подарочные карты iTunes.
Apple утверждает, что это облегчит перетаскивание файлов на устройства и что предыдущие резервные копии пользователей через iTunes не будут затронуты после обновления до Catalina.
Не все пользователи современных гаджетов знают о том, что такое айтюнс и как им пользоваться. Чаще всего этим вопросом задаются пользователи андроида, потому как для использования их гаджетов iTunes вовсе не нужен. Так что значит iTunes? Проще говоря, это совершенно бесплатная специальная программа для яблочных устройств, которая необходима для копирования файлов между компьютером и гаджетом, восстановления айфона и айпада, а также для обновления ОС.
Функции и предназначение айтюнс
Кроме главного сегодняшнего вопроса есть и другие, на которые ответы есть не у всех. Например, что такое айтюнс сторе и где скачать эту программу . Сразу ответим на второй вопрос, так как с ним дела обстоят намного проще. Скачать данную программу можно только на официальном сайте продукции Apple. Никакой другой пиратской продукции для копирования файлов с айфона или айпада на компьютер, или, наоборот, нет и не будет! Здесь же стоит заметить, что в iTunes Store есть абсолютно все приложения, которые присутствуют и в App Store. То есть, это тот же магазин для яблочных гаджетов, только на компьютере.
 Конечно, большая часть приложений в iTunes Store платная, но и это имеет свой плюс, поскольку благодаря платным контентам можно оградить себя от пиратской продукции. Не стоит отчаиваться платным приложениям, ведь есть и много других похожих, но бесплатных приложений для вашего телефона. Их вы можете скачать как в iTunes Store, так и в App Store на телефоне, синхронизируя айфон с ноутбуком. Многие задают вопрос о том, что такое айтюнс для айфона 4s. Но к счастью, iTunes для всех яблочных устройств одинаковый, поэтому интерфейс и работа приложения не зависит от устройства.
Конечно, большая часть приложений в iTunes Store платная, но и это имеет свой плюс, поскольку благодаря платным контентам можно оградить себя от пиратской продукции. Не стоит отчаиваться платным приложениям, ведь есть и много других похожих, но бесплатных приложений для вашего телефона. Их вы можете скачать как в iTunes Store, так и в App Store на телефоне, синхронизируя айфон с ноутбуком. Многие задают вопрос о том, что такое айтюнс для айфона 4s. Но к счастью, iTunes для всех яблочных устройств одинаковый, поэтому интерфейс и работа приложения не зависит от устройства.
Кроме этого, у iTunes есть много преимуществ, которые будут по душе каждому пользователю:
- Резервная копия . Благодаря этому при восстановлении старого гаджета или покупке нового, вы можете без проблем дублировать всю информацию с одного телефона на другой. Такой способ сэкономит время и деньги, которые вы потратили раньше, на покупку разных приложений.
- Качество . С помощью iTunes и App store вы устанавливаете только качественные приложения, нежели с других сайтов через браузер.
- Прослушивание музыки и просмотр видео . Медиаплеер на компьютере может также выступать и в роли медиапроигрывателя, который вы можете установить по умолчанию. Кроме этого, несмотря на стандартные проигрыватели на компьютере, айтюнс преобладает хорошей озвучкой, а современный и стильный интерфейс выглядит интереснее своих конкурентов.
Знакомство с интерфейсом
 Теперь вы знаете, что такое iTunes, но для использования этой программы вам понадобятся и другие знания. Для начала рассмотрим интерфейс программы
. После того как вы установили айтюнс на компьютер, при запуске программы вы увидите приветствие с просьбой принять лицензионные условия.
Теперь вы знаете, что такое iTunes, но для использования этой программы вам понадобятся и другие знания. Для начала рассмотрим интерфейс программы
. После того как вы установили айтюнс на компьютер, при запуске программы вы увидите приветствие с просьбой принять лицензионные условия.
Конечно, когда вы первый установите программу, в ней не будет ничего, кроме пустых папок, которые имеют свою категорию и формат. Поэтому копируя в айтюнс файлы, помните о том, что программа поддерживает не все форматы. После того как вы решили скопировать в айтюнс какие-то файлы, нажмите Sift, чтобы появилось окно, с помощью которого можно выбрать соответствующий раздел. И также при желании можно выбрать и другую папку для перемещения.
Теперь, когда вы знаете об айтюнсе почти все, пришло время немного рассказать и о разделах программы.
Музыка
Здесь вы сможете копировать, удалять, скачивать и прослушивать аудиофайлы. Напомним, что именно айтюнс признан одним из лучших проигрывателей , поэтому для пользователей Apple он будет как раз кстати. Что касается других приложений для прослушивания музыки на телефоне, то наверняка аудиозаписи при добавлении в медиатеку появятся и в выбранном вами проигрывателе. А вот с видеофайлами немного сложнее, поскольку их нужно копировать в отдельный раздел - Фильмы.
Фильмы
Как и сказано выше, видеозаписи, снятые на телефон или вовсе фильмы, вам понадобится копировать именно в этот раздел.
Перенос музыки в медиаплеер
 В этом нет ничего сложного! Процесс ничем не отличается от копирования музыки с флеш-карты на компьютер, но мы все же поясним, как это делается. Для начала вам нужно
выбрать аудиозаписи с компьютера или другого носителя, скопировать их, нажав клавиши Ctrl+C и уже в раздел Музыка необходимо вставить все выбранное сочетанием клавиш Cntrl+V. Вот и все! По окончании работы в айтюнсе вам будет нужно синхронизировать и обновить информацию ваших устройств. После этого вы сможете спокойно слушать музыку уже на телефоне.
В этом нет ничего сложного! Процесс ничем не отличается от копирования музыки с флеш-карты на компьютер, но мы все же поясним, как это делается. Для начала вам нужно
выбрать аудиозаписи с компьютера или другого носителя, скопировать их, нажав клавиши Ctrl+C и уже в раздел Музыка необходимо вставить все выбранное сочетанием клавиш Cntrl+V. Вот и все! По окончании работы в айтюнсе вам будет нужно синхронизировать и обновить информацию ваших устройств. После этого вы сможете спокойно слушать музыку уже на телефоне.
Другие полезные разделы
О подкастах и iTunes Matc знают даже не все пользователи Apple, поскольку большинство из них слушают музыку в приложениях на телефоне или вовсе на бесплатных сайтах (Вконтакте, Одноклассники, Яндекс. Музыка и т. д.), а подкасты загружают вообще через Ютуб или Рутуб. Но благодаря айтюнсу можно упростить загрузку подкастов и других файлов. Конечно, для этого понадобится интернет-соединение, но скорость загрузки файлов будет на высоте.
 Чтобы включить приложение iTunes Match
, вам понадобится сделать всего несколько шагов:
Чтобы включить приложение iTunes Match
, вам понадобится сделать всего несколько шагов:
- Запустить программу на ноутбуке.
- Найти в ней раздел iTunes Store.
- Кликнуть «Включить iTunes Match» .
В этой статье вы узнали о том, что такое iTunes и как им пользоваться, а также его преимущества. Стоит заметить, что с помощью этой программы можно также делать предзаказ на платный контент, чего нельзя осуществить на айфоне или айпаде в App Store. Поэтому устанавливайте айтюнс и пользуйтесь!
iTunes – практически не заменимая программа для всех пользователей мобильных устройств от Apple. С помощью данной программы выполняются многие базовые операции по работе с мобильными устройствами. Например, iTunes используется для загрузки музыки, видео, фотографий, резервного копирования, восстановления и многого другого.
В связи с таким широким набором функций, во многих наших статьях, которые посвящены iPhone или iPad, упоминается необходимость установить iTunes. Но, далеко не все пользователи знают, где взять эту программу и как ее установить на свой компьютер. Поэтому мы выделили этот вопрос в отдельный материал.
Установку iTunes на компьютер нужно начать со скачивания установочного файла. Для этого нужно перейти на сайт и выбрать 32-х или 64-х разрядную версию программы. Разрядность программы зависит от версии Windows, которая у вас установлена. Если у вас установлена 32-разрядная версия Windows, то выбирайте 32-битную версию iTunes. Если же у вас 64-разрядная версия Windows, то, соответственно, выбирайте 64-разрядную версию iTunes.
Если не знаете, какая у вас версия Windows, то нажмите комбинацию клавиш Windows-Pause/Break либо откройте «Панель управления» и перейдите в раздел «Система и безопасность – Система». Перед вами откроется окно с информацией о вашей системе. Среди прочих данных здесь будет указана и разрядность вашей операционной системы.

Если вы все равно не можете разобраться, какая разрядность у вашей версии Windows, то просто скачивайте 32-разрядную версию iTunes, она должна работать в любом случае.
Шаг № 2. Установка iTunes на компьютер.
После того как вы скачали установочный файл, можно приступать к установке iTunes на компьютер. Для этого запустите скачанный файл и нажмите на кнопку «Далее» для того чтобы приступить к установке.

После этого перед вами появится экран с настройками. Здесь можно включить или отключить добавление ярлыка на рабочий стол компьютера, использование iTunes в качестве плеера и автоматическое обновление iTunes. Также здесь можно выбрать язык iTunes и папку, в которую он будет установлен. Все эти настройки вы можете изменить по своему усмотрению. Если же вы в этом не разбираетесь, то просто нажмите на кнопку «Установить».


В конце нужно будет закончить установку iTunes нажатием на кнопку «Завершить».

На этом установка iTunes завершена, можно приступать к его настройке и использованию.
Шаг № 3. Запуск и настройка iTunes.
После того как iTunes установлен на компьютер, вы сразу можете приступать к его использованию. Если iTunes не запустился после установки, то запустите его вручную с помощью иконки на рабочем столе компьютера или в меню «Пуск». При первом запуске появится окно с лицензионным соглашением, читаем его и нажимаем на кнопку «Принять».

После этого появится предложение дать согласие на отправку в Apple информации о вашей медиатеке. Если согласны, то нажмите на кнопку «Принять», если нет, то нажимайте «Отменить».

После этого перед вами откроется готовое к работе основное окно iTunes.

В принципе, после установки iTunes не требует никакой настройки. Но, если вы потратите несколько минут на первоначальную настройку, то это сэкономит вам время в будущем. Для начала откройте меню «Учетная запись – Войти» и .

Если вы не пользуетесь Apple Music, то вы можете отключить эту функцию в iTunes. Для этого откройте меню «Правка – Настройки» и в открывшемся окне отключите опцию «Показывать функции Apple Music».

Также бывает полезно отключить автоматическую синхронизацию iTunes с подключаемыми устройствами. Для этого в тех же настройках на вкладке «Устройства» нужно включить опцию «Запретить автоматическую синхронизацию устройств».

Если этого не сделать, то при каждом запуске iTunes будет пытаться синхронизировать , что может быть не удобно если вы подключили устройства просто чтобы их подзарядить.